

Create a customised App for St. Davids on your iPad
*** If you are reading this on the 'phone on which you want to place the app, we STRONGLY recommend you write down these instructions, or better still use another device to display them. As otherwise, you will not be able to follow them after you start .

1) Open Safari Browser by tapping it's icon.
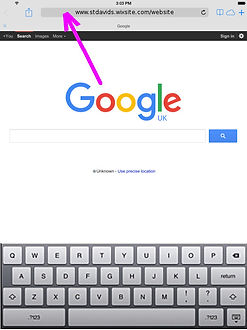
2) Tap on the search bar as shown to open a keyboard then type, in one line:

3) Open St David's website by tapping the return (sometimes marked go or search) button.
4) Depending on how your iPad is configured, St. David's website will now open either in Mobile view or Desktop view. Please follow the respective instructions below.
Mobile

4) When the website has fully loaded, tap the marked button on the top of the screen.

5) A drop-down menu will appear, tap the button with a + sign in the centre.

6) You will now find your app on the home screen. Just tap it in future to go directly to St. David's website.
(If your home screen is full of apps, it may be placed on the first available page.)
Desktop

4) When the website has fully loaded, tap the marked button on the top of the screen.

5) A drop-down menu will appear, tap "Add to Home Screen".

6) A new drop-down menu will appear, this allows you, should you wish, to alter the title of the shortcut . When you are ready just tap the blue "Add" button.

7) You will now find your app on the home screen. Just tap it in future to go directly to St. David's website.
(If your home screen is full of apps, it may be placed on the first available page.)