

Create a customised App for St. Davids on your Android Device
*** If you are reading this on the 'phone or tablet on which you want to place the app, we STRONGLY recommend you write down these instructions, or better still use another device to display them. As otherwise, you will not be able to follow them after you start .

1) Tap the apps button, your phone will look different to this but the button will almost always have two or three rows of three dots and is usually in the same place.
On a tablet the button is usually on the top right.


2) Look for the Play Store icon and tap it. The icon will vary depending on your device, but will always contain the multi-coloured triangle shown in the examples below.

3) When the Play Store opens, type the word:-
Chrome
into the box at the top.

4) Tap on
chrome
or
chrome browser - google
5) If chrome is NOT already installed you will see a screen with a green install button, tap it to install
"Chrome Browser - Google"
If the latest version of chrome is already installed you will see the screen in step 6, in which case move on to step 6.

6) Tap the green open button to open Google Chrome
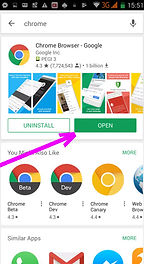
7) On this screen click accept and continue. If you are then asked to sign in to Chrome you do not need to do so, just tap "no thanks"

8) Tap the search box, then in the box that opens at the top of the screen, type, in one continuous line:-
www.stdavids.wixsite.com/website
Easier to read version below
www.stdavids. wixsite.com/website

9) Select St. David's
website by tapping where shown

10) When the site has loaded tap the three vertical dots on the top right of the page

11) Tap "Add to Home Screen"

12) Tap your home button and you should now find an app that will take you straight to St. David’s website, on your home screen!
(If your home screen is full of app icons you may find it has been placed instead on the first available page.)

